Authentication > Integrate OneLogin SSO
Integrate Google Workspace
Connect Google Workspace (formerly G Suite) and Tallyfy with SAML-based Single Sign-On. Your users can authenticate automatically with their Google credentials - no separate passwords needed.
- Google Workspace administrator account with super-administrator privileges
- Tallyfy Professional or Enterprise plan
- SAML configuration values from Tallyfy Support
You’ll work through three main phases:
-
Sign in to the Google Workspace Admin console ↗
-
Navigate to Apps > Web and mobile apps
-
Click Add App > Add custom SAML app

- Enter “Tallyfy” as the application name
- Optionally upload the Tallyfy logo
- Click Continue to proceed to the next step
-
On the Google Identity Provider details page, collect the SSO URL (Single Sign-On URL).
-
Collect the Entity ID (Issuer).
-
Download the Certificate file.

-
Enter the Tallyfy ACS URL (Assertion Consumer Service URL) provided by Tallyfy Support.
-
Enter the Tallyfy Entity ID (Service Provider Entity ID) provided by Tallyfy Support.
-
Leave the Start URL field empty.

Map these user attributes exactly as shown:
| Google Directory Attribute | App Attribute |
|---|---|
| Primary Email | |
| First Name | firstName |
| Last Name | lastName |
Click Finish. That’s it for the Google side.
-
In the application settings, go to User Access
-
Set the Service status to ON for everyone (or select specific organizational units)

- Provide the collected SSO URL to Tallyfy Support.
- Provide the collected Entity ID to Tallyfy Support.
- Provide the downloaded Certificate file to Tallyfy Support.
-
Once Tallyfy Support has processed your information, navigate to your organization settings
-
Locate the SAML configuration section
-
Enter the configuration details as provided by Tallyfy Support
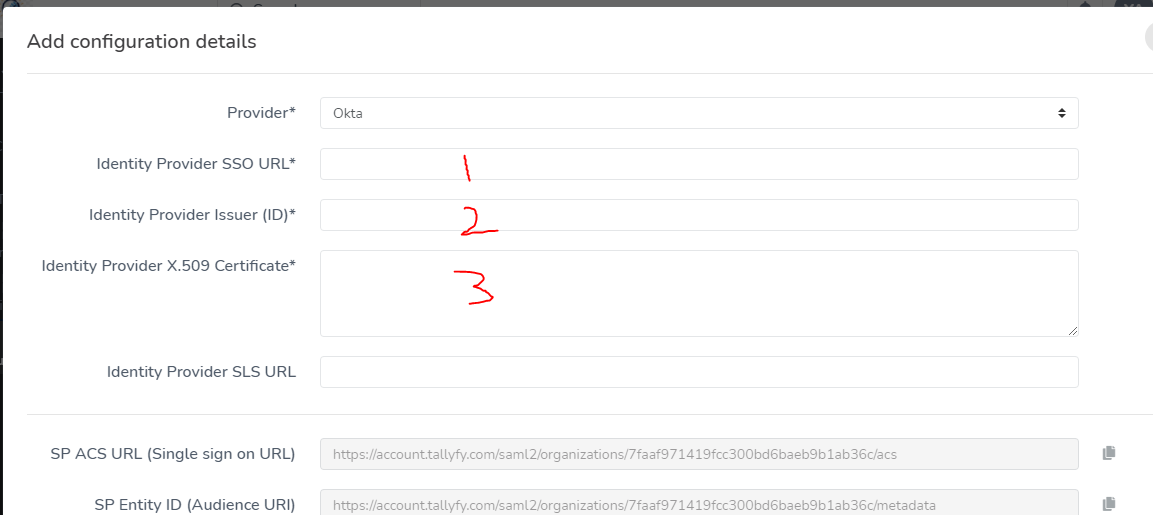
-
Toggle the SAML activation switch to enable SSO for your organization
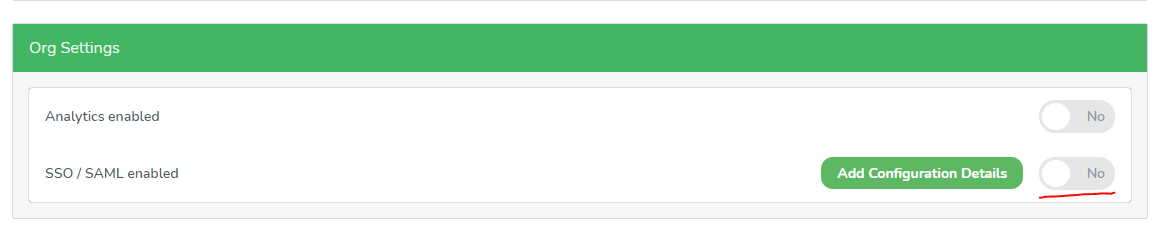
After you complete the integration:
-
Share the Tallyfy login URL with your users (you’ll find it in the SAML configuration modal).

-
Make sure users who need access have been granted access to the SAML app in Google Workspace.
-
Existing Tallyfy users can sign in through the shared SSO URL - no separate Tallyfy passwords required.
-
New users? They’ll be automatically provisioned in Tallyfy on their first SSO login.
This shows the complete SAML authentication flow after configuration is complete.
What to notice:
- Automatic user provisioning - New users are created automatically on first login (step 9a), eliminating manual account setup
- SAML attribute mapping - The email, firstName, and lastName attributes configured earlier (step 7) determine how user accounts are created and matched
- Single authentication point - Users authenticate only with Google (step 4-5), never entering Tallyfy passwords
Running into authentication problems? Here’s what to check:
- Has the user been granted access to the SAML app in Google Workspace?
- Are the attribute mappings set up correctly? (Double-check the table above)
- Is the user accessing Tallyfy through the right SSO URL?
- Still stuck? Contact Tallyfy Support for help
Authentication > Integrate Okta SSO
Authentication > Integrate JumpCloud SSO
Integrations > Authentication and SSO
Was this helpful?
- 2025 Tallyfy, Inc.
- Privacy Policy
- Terms of Use
- Report Issue
- Trademarks