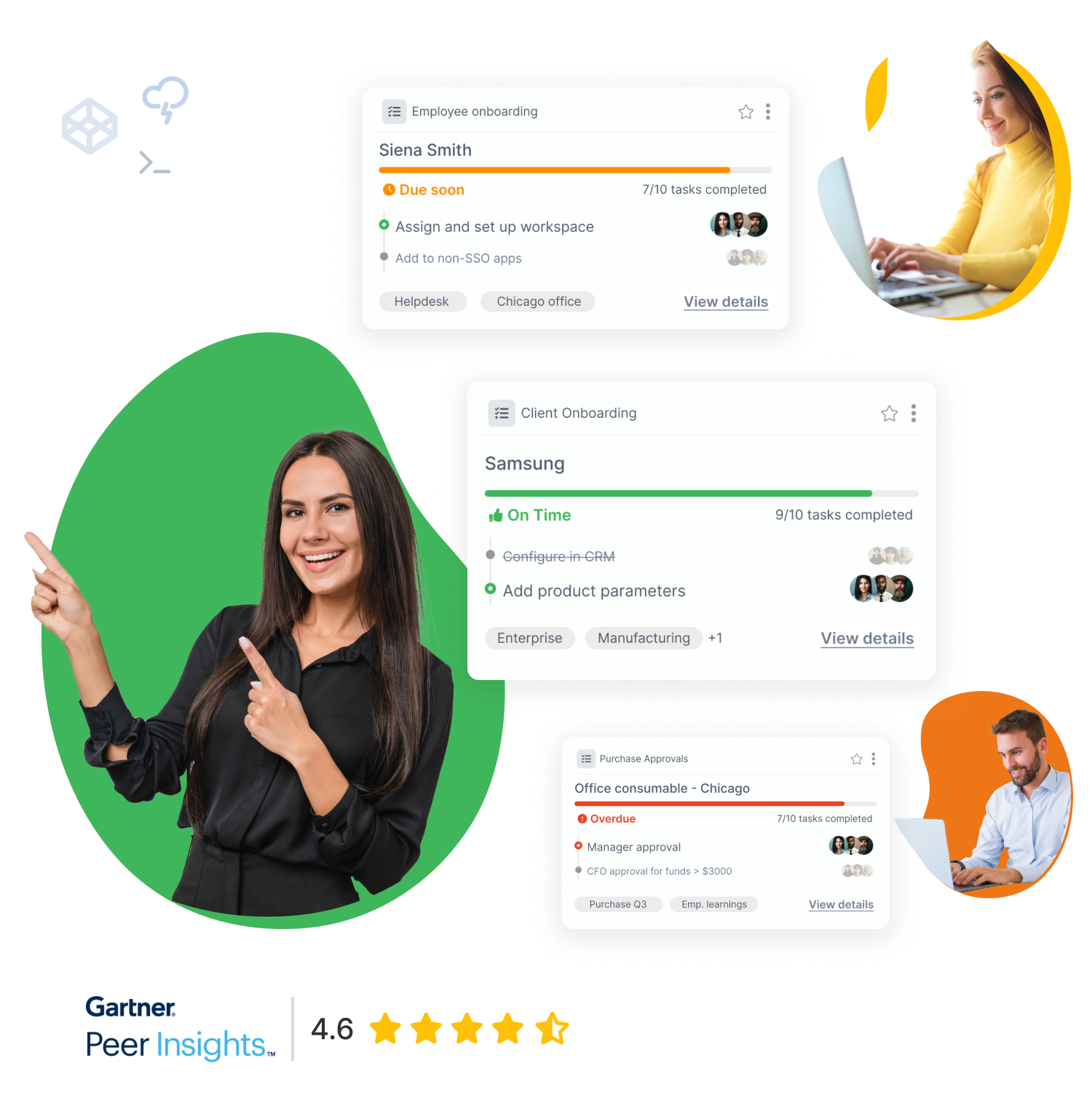Business process management (BPM) is growing in terms of popularity and substantiation as markets and businesses are shifting towards a faster, more automated environment with each passing day. Simply put, the definition of BPM is a discipline which aims to optimize, enhance, and automate business processes.
This is achieved through automating workflows and avoiding menial and time-consuming tasks with the help of workflow automation software or business process management software (BPMS). An example of such a tool is Microsoft Flow. It’s now apparently called “Microsoft Power Automate”, along with some other product names we’ve found in the wild (confusing, we know!).
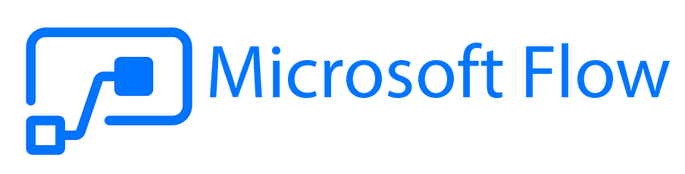
What is Microsoft Flow?
Microsoft Flow is a cloud-based system with which you can create automated workflows and, thus, simplify business processes and manage them more effectively.
Before you ask – yes – Tallyfy actually has a connector for Microsoft Flow – see this page.
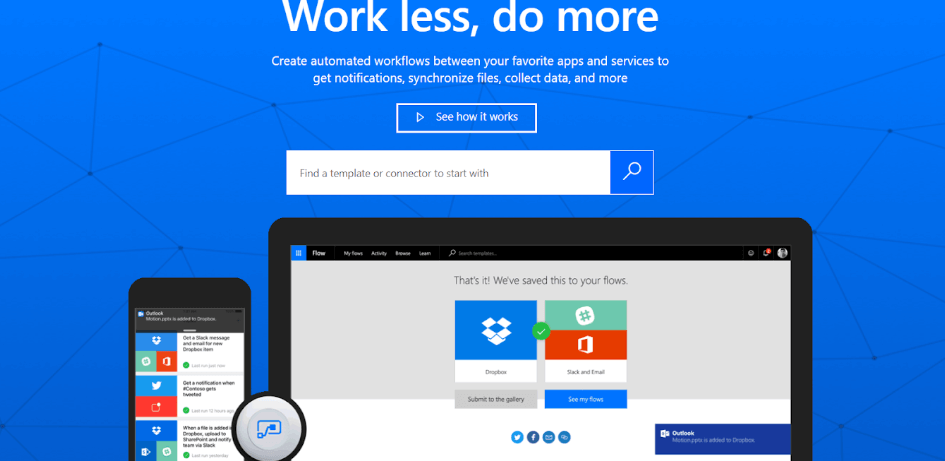
Briefly explained, its aim is to make your life easier by helping you automate any repetitive, low-effort, but time-consuming task such as notification sorting, data collection, alerting, pinging, and so on.
Let’s take, for example, survey data collection for marketing research. We’ve all had to do it for one reason or another, and as you might have found out, the process of collecting the answers from Microsoft Forms and storing them manually can get repetitive and would stop you from focusing on more important tasks. This is where you can use Microsoft Flow to automatically collect and store questionnaire results like a virtual secretary, while you can focus on other duties of a higher significance. Same applies for storing any data sent to your email.
Additionally, this workflow management tool comes with ready-to-use templates and recommendations of what apps can be linked and for what purpose:
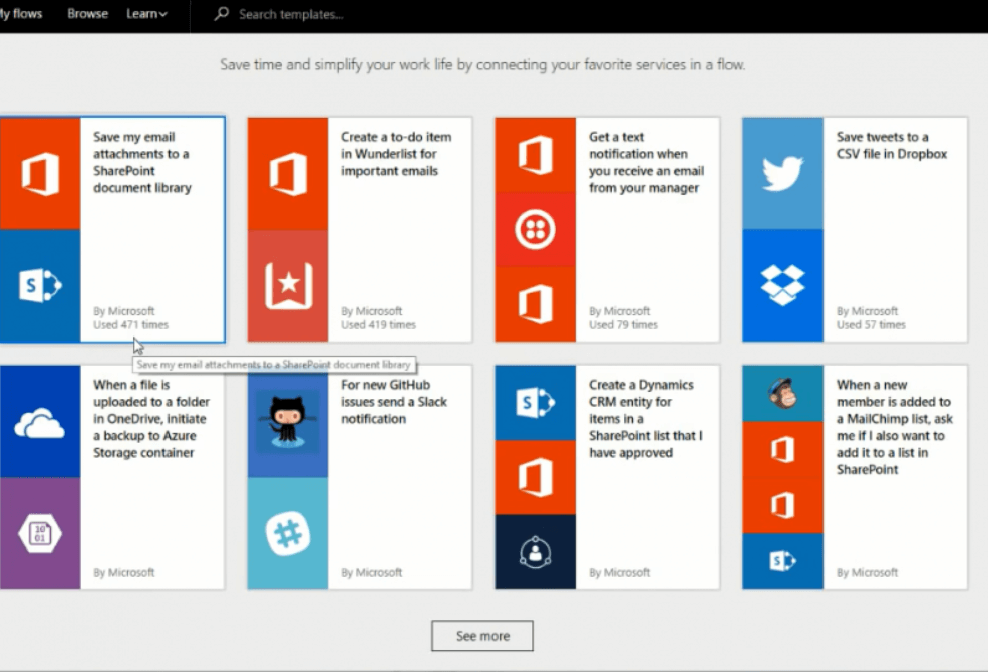
This feature makes Microsoft Flow a preferred BPMS among new users with little BPM experience.
Asides from the templates above, Microsoft Flow divides its flows into three main types:
- Automated Flow – a type of flow which is activated when a pre-selected event occurs. An example is when a file is updated, other employees will receive a notification.
- Scheduled Flow – a flow which occurs at a specified time such as receiving an alert notifying everyone on a daily basis about an upcoming event.
- Button Flow – a flow triggered by the press of a button.
Benefits of Microsoft Flow
Microsoft Flow is a tool which anybody can use and integrate into their 365 Microsoft office package. Besides being a business process management platform which automates repetitive tasks and simplifies their execution on behalf of employees, it also provides additional advantages. Here are some of the main benefits Microsoft Flow offers:
You can easily integrate it with other applications (connectors)
The trigger-based tool allows you to integrate workflows directly into different apps that you’re using with the help of connectors.
A connector is a tool which links two or more external applications together. Therefore, a connector makes it possible for you to connect your MailChimp to Slack, SharePoint, or to other other apps. This way, you can automate processes between them and simplify your daily menial tasks.
This work-alleviating method is tailored even for non-tech-savvy people who only need a Microsoft account to access the application. Also, let me just note that some connectors are available only for premium users.
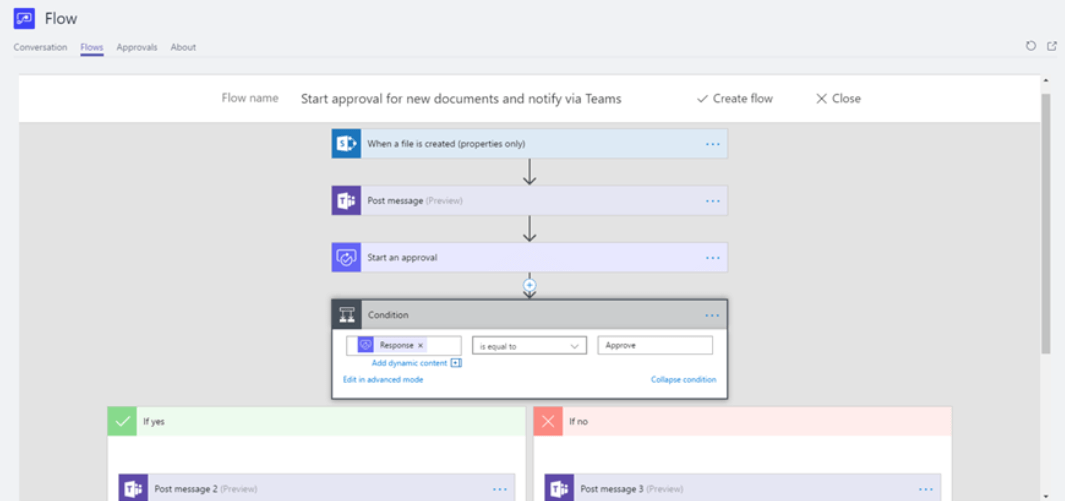
Easy to share and access business data
You can use Microsoft Flow to connect your apps together and create a flow between them. For example, you can use Flow to copy data from one app to another automatically. This way, your colleagues can easily share and access data across various web apps.A practical example is connecting Sharepoint to your Outlook – each time a colleague of yours sends you a file on your email, the software would automatically trigger a flow and would share the same file on your SharePoint. Voila! Here are some of the main connectors which Microsoft Flow offers:
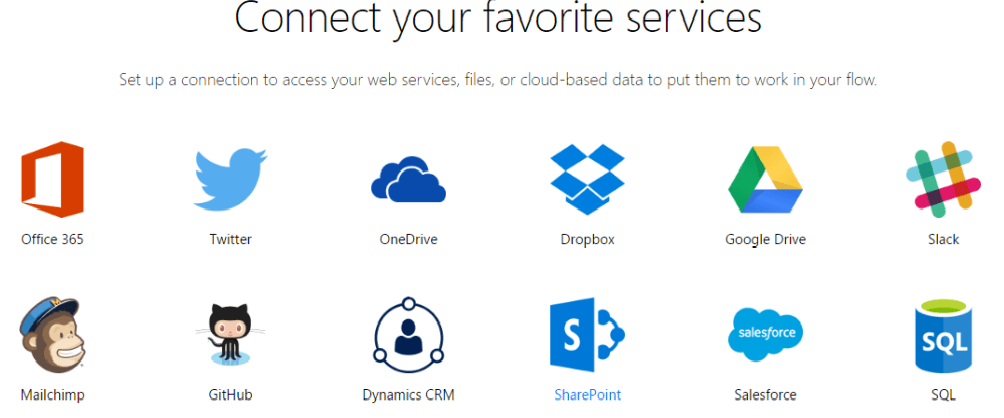
Option to create custom connectors
Microsoft Flow allows its users to create custom connectors, too! For this to happen, one must describe the application programming interfaces (APIs) which he/she is trying to connect.
An example is linking Twitter to your Microsoft Flow. By doing so, you’ll be able to automate a process between these two (to say, each time someone tweets about your brand, you’ll receive a notification).
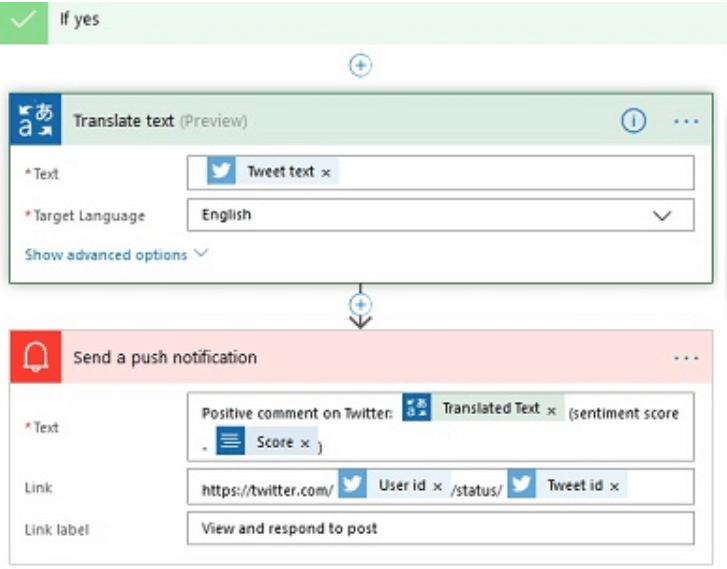
You can use this, later on, to track the Net Promoter Score (NPS) and the customer satisfaction rate of your brand, in order to identify trends and opportunities to thrive. Yes, it is that easy to utilize workflow automation to your needs!
Prioritize tasks for employees
It is inevitable to sometimes miss an online mail of high importance, especially when we receive for more than 200 emails per day. This, therefore, might eventually lead to greater problems. With Microsoft Flow, however, you can automate a flow and design a template which users would receive each time a high-priority email arrives. This can be done by integrating Flow into your outlook and configuring the flow
For example, you can automate an alert notifying you each time an email comes from someone with a higher authority or from a certain employee (let’s say Mark) who’s supposed to send you that vital research analysis on the new market entry your company is preparing.
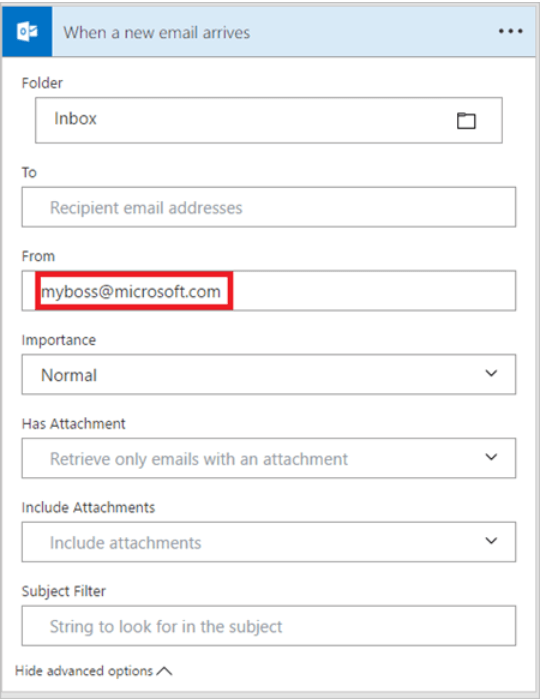
Variety of plans
Microsoft flow provides three types of plans: (1) a completely free of charge one, (2) a $5/month plan, and (3) a $15/month one. Even if you’re uncertain, you can always go for the free option or test the free trial of the remaining two to see if Microsoft Flow is the right tool for your business.
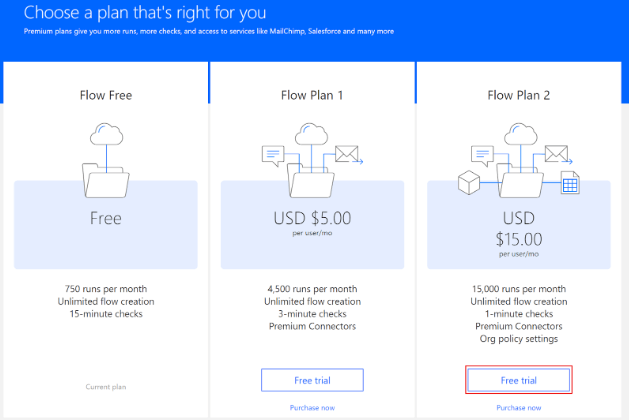
Limitations of Microsoft Flow
As any other platform or software out there, Microsoft Flow, too, has some flaws which many have pointed out. Among the most ubiquitous ones are:
You cannot start a second flow as a continuing action of your primary one
This inevitably would force you to create a new one from scratch, which, in turn, leads to repetitive work. Even though practice is the best teacher, this flaw is a pain in the neck for many especially when every single exception and variation has to be defined from scratch.
As a result, this would make the process of building flows unnecessarily time-consuming and complex as opposed to their slogan: “Work less, do more”.
You cannot reorder the steps in each flow
Microsoft Flow doesn’t provide users with the ability to reorder defined steps. Once you start building you’ll have to define the first step (the rule). However, after adding two-three more to it, you cannot go back and add an additional one between them. Rearranging their order is also not an option, unfortunately.
Hence, you either have to proceed with the initially chosen order or simply start all over again. Which leads us to the first drawback – Microsoft Flow it is not as time-saving and life-alleviating workflow management software as it aims to be.
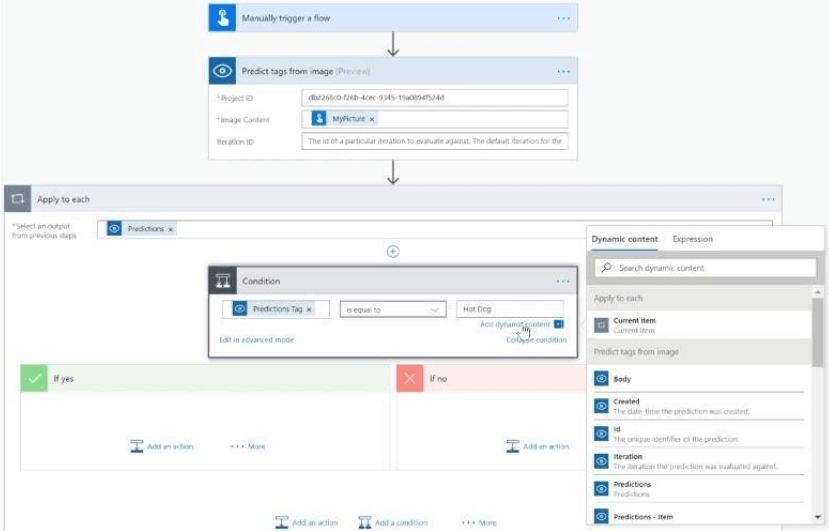
Complexity of re-creating a flow or reconnecting it to new lists
Once you create a flow, you cannot “move it” or reconnect it to new lists.
Let’s use one of our previous examples. After you have defined to receive an automated alert once Mark finishes his analysis, you’ll not be able to modify the same flow to notify you if Jessica submits her work, too.
You’ll have to go all over again through the steps of creating a new flow specifically for Jessica, as the current one won’t be able to link itself and prioritize the newly-sent data. Analogously, you cannot re-create a flow – you’ll have to build a new one from scratch instead of configuring an existing one to meet your needs.
Formatting of approval emails
Whenever creating an approval email, Microsoft Flow can automate the sending process. However, without any formatting.
The sole problem is that once you send an email, HTML breaks do not work properly. Many have cried out that in the final email, the symbols “</b>” appear next to the word they’re supposed to bold. Additionally, when inserting pictures, the final email comes out without the needed pic. It shows the frame of the picture and a little red X icon on the top left followed by “The linked image cannot be displayed.” Apparently, this isn’t configured well and remains an issue which continues even today.
Last but not least, Microsoft Flow doesn’t allow you to see any comments on the approval email, let alone viewing who clicked “approve”.
Even though the support team is devoting countless of sleepless nights to tackle the aforementioned issues and to improve customer experience, these limitations still remain as pitfalls for users. As a result, many consider alternatives to Microsoft Flow.
Microsoft Flow Alternatives
Blatantly, Microsoft Flow has a wide array of applications in the modern business world which inevitably leads to the large number of its advocates. However, some would still switch to its competitors, as they contain features that the aforementioned BPMS does not. Among the best alternatives are:
IFTTT
IFTTT (If This – Then That) is the most simple automation tool out of the three contenders. As the name implies, you have to set a trigger (if) and an action (do) from two respective apps whose interaction/workflow you are trying to automate.
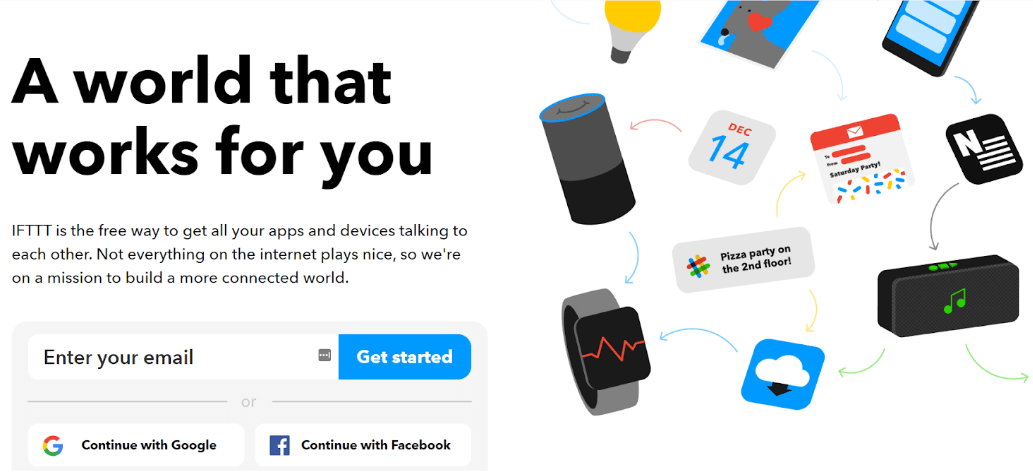
IFTTT is designed in a simple matter, which vouches for its strategically aimed target market – people in need of non-complex automations. It supports around 320 popular services such as DropBox, Twitter, MailChimp, Salesforce, etc. The great thing here is that you can browse ready-made templates (called recipes) and use them yourself (similarly to the templates which Flow provides). This trigger-based tool is also completely free of charge and has a downloadable app for both iOS and Android.
Simplicity comes with a price, nonetheless. IFTTT’s automation workflows are only single-action, meaning that when using it, you can trigger only one action at a time (if this, then that). For example, you cannot get both a Slack message and an email alert when Mark submits his delayed report – you’ll get a notification only in one of these places.
Additionally, IFTTT can be really time-consuming if you’re using it to manage your organization. This is because actions can only happen within 1 email.
Let’s take the following example. If you want the whole organization to be notified through an email once Mark sends that market analysis, this would not be possible. On the contrary, only the recipient (you) would be notified since only your email would be linked to the flow.
This means that if you’re aiming at dealing with more complex workflows, IFTTT might not be the best tool for you, regardless of its highly-valued simplicity and easy-to-use interface. IFTTT is more user and IOT focused, which makes it suitable for home automation and non-complex flows.
Tallyfy
Tallyfy is workflow management software designed to assist you eliminate repetitive workflows, identify new trends on the market for your brand, enhance employee happiness and effectiveness, and offer customer-centric business solutions to your clients.
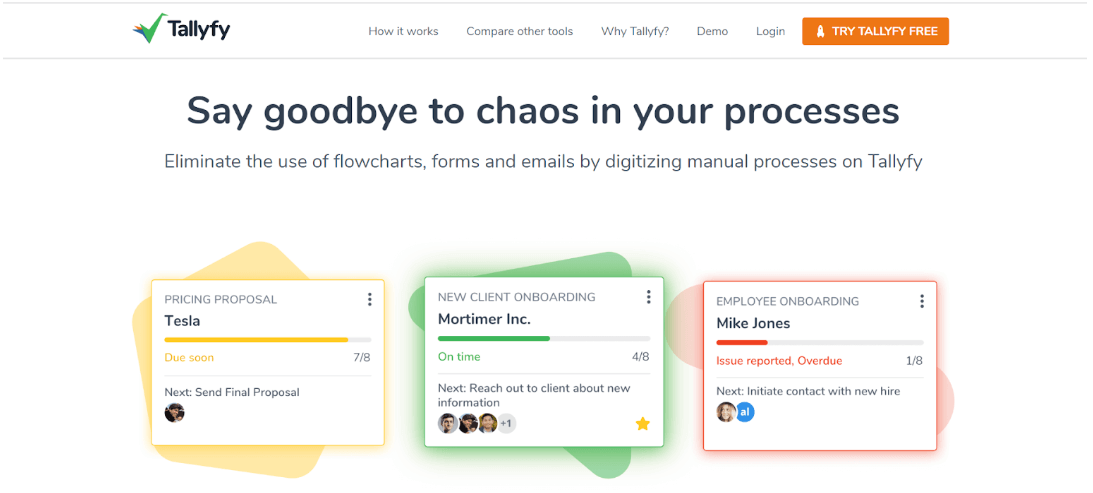
Similar to IFTTT, its implementation is simple and can easily be integrated into various software and applications.
Tallyfy is a cloud-based business process management software that scales alongside your company. The other différence is that Tallyfy is a paid tool. However, the great thing about it is that it provides a free trial and excellent customer support.
This way, you can always give it a try and see if this could be the right fit for your team. And if you like this workflow automation tool, you can always upgrade your subscription to a Basic, Pro, or Enterprise.
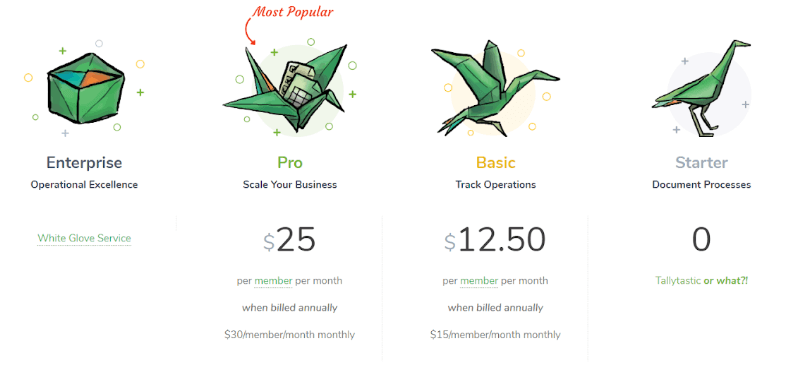
Tallyfy provides an extremely easy way to create, implement, and re-use template workflows. In-app they are referred to as templates. All you have to do is set them up once, and then you can keep reusing them and optimizing them forever.
Tallyfy is tailored for any size of company, from startups to enterprises that are looking for scalable ways to automate COMPLEX workflows. Unlike IFTTT, Tallyfy can handle complex multi-action flows and automate them in an efficient manner for the users.
Additionally, Tallyfy provides a free demo. All you have to do is set up a call and support will introduce you to the software and guide you by providing valuable know-how to get you started immediately.
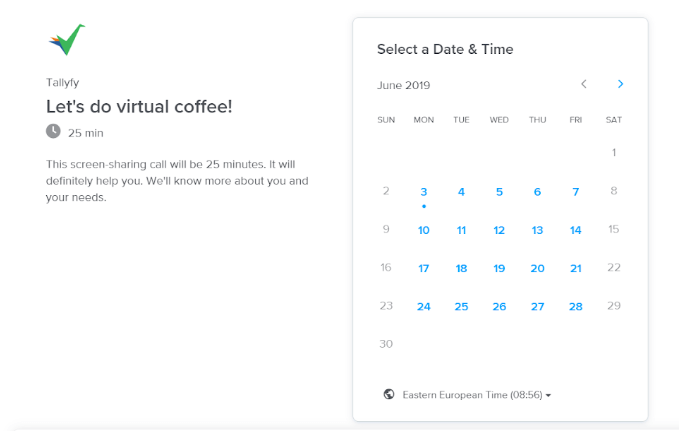
Some of Tallyfy’s best practices are:
Creation of a template to avoid repeatable work
This is essentially the equivalent of a generic template that one can use to create an automated flow for continuous and repetitive tasks. For example, let’s consider the process of on-boarding new clients.
By creating a template workflow for new client on-boarding, you can directly assign tasks and triggers to employees and employee actions so that you and your co-workers won’t have to spend precious time on recurring tasks over and over again.
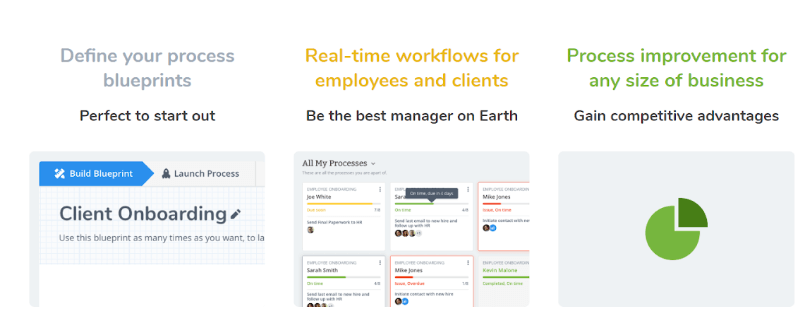
You can create/add custom fields into tasks
By using this feature, information can arrive in a structured manner. That way you and your co-workers will be “speaking the same language”, ultimately diminishing the possibility of miscommunication.
The BMPS allows to easily access the status of tasks to prioritize them, clear bottlenecks, and monitor deadlines based on their importance.
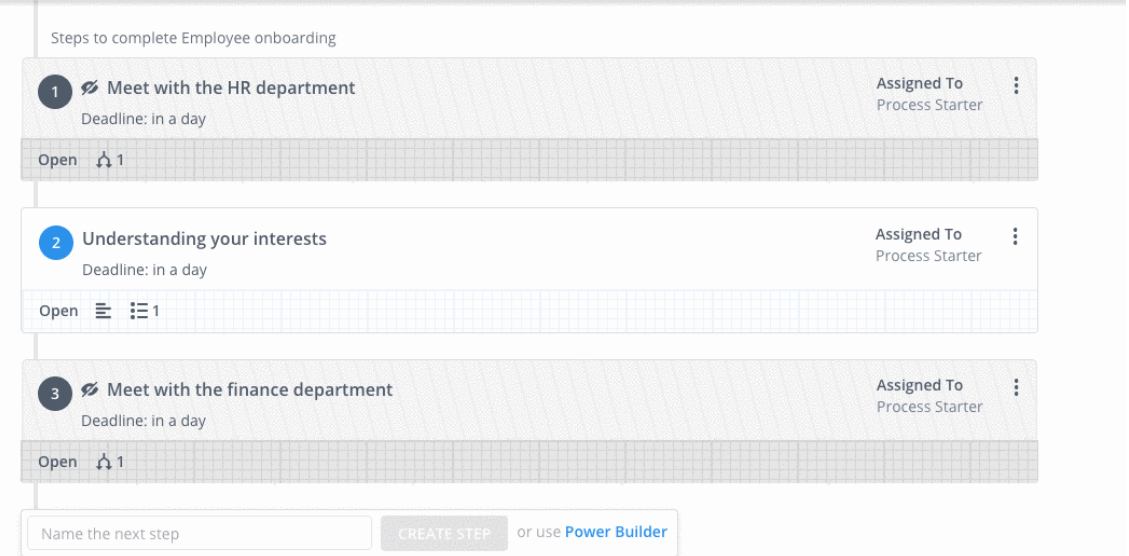
Unlike IFTTT, Tallyfy doesn’t have a downloadable app for iOS and Android, which makes it less mobile-friendly than the former. However, this could change very soon.
Zapier
Zapier is the third contender on our list, famous for its high-quality multi-steps flows. This tool uses ‘Zaps’ (the equivalent of IFTTT’s ‘recipes’ or Microsoft Flow’s ‘flows’).
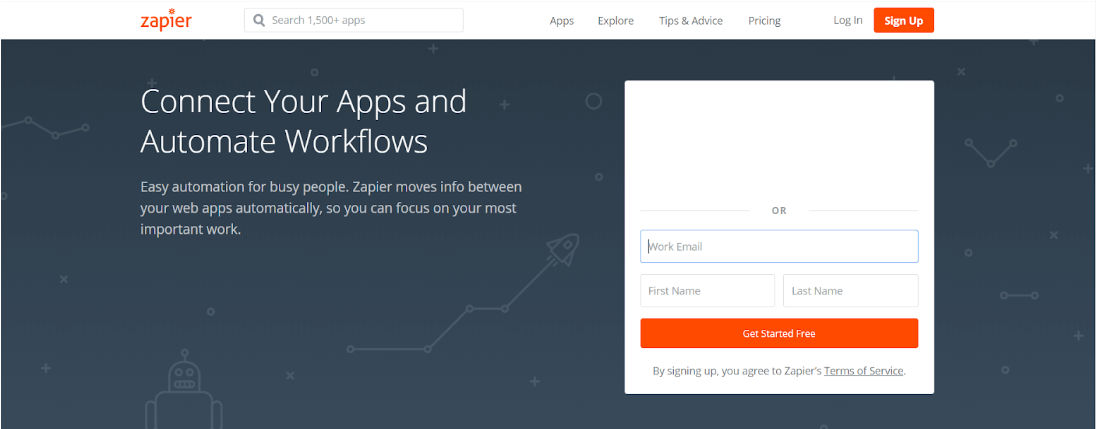
Unlike the other automation software, this one is widely used in corporate integrations and workflow automations, meaning that it is the most difficult, yet powerful, tool to be used. It is closer to Microsoft Flow and Tallyfy in terms of best practices, as all of them are mostly used in the business sphere, while IFTTT is more ubiquitous in less-corporate fields.
Additionally, Zapier has more than a 1000 connectors, while the others have significantly less.
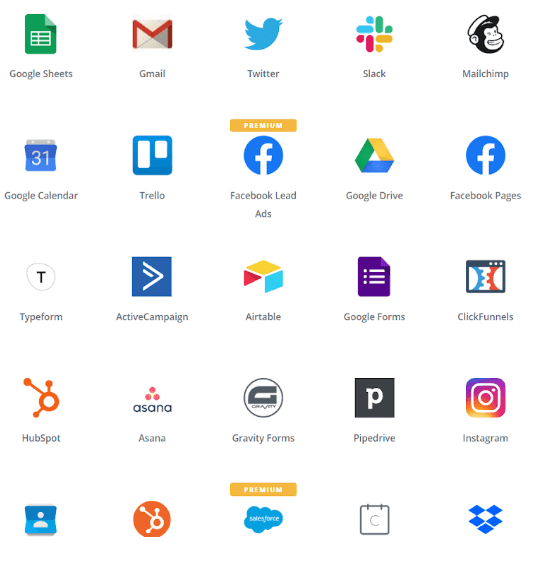
Furthermore, Zapier provides a free trial as well (unlike Flow and IFTTT), but in order for one to unlock its full potential, they should consider a paid subscription. The free plan offers you only 5 zaps and locks off the access to many of the provided apps. Thus, if you’re looking to effectively conduct complex multi-flow actions, you’ll be forced to pay a $20/month subscription.
The learning curve here is relatively easy, as opposed to Microsoft Flow’s one. Zapier’s most common connectors derive from Google’s G Suite.
Comparison chart
Here’s a little chart with summarized information between all these automation tools based on some of the most preferred and looked up features:
| Features | Microsoft Flow | IFTTT | Tallyfy | Zapier |
| Number of connectors | 200 (mainly the 365 suite) | 1000 (mainly Google G suite) | 1000+ (merge) | 600 (mainly IOT) |
| Cost | 3 plans; free up to 750 runs/month | Completely free of charge | 4 plans: a free option, a $12.50/month one, a $25/month option, and an enterprise one | 3 plans: a free option, a $20/month plan, and a $250/month team plan |
| Power of workflow | High | Low | Medium | Medium |
| Mobility and access | Website, Android, iPhone, & Windows apps | Website, Android & iPhone apps | Web-only but Android and iPhone apps included | Web-only but Android and iPhone apps included |
| Recommended use | Professional | Home | Professional | Professional |
Wrapping it up
After reading all this, you’re probably convinced that workflow automation tools are a must nowadays: As big data and the abundance of responsibilities are gaining the upper ground, we need something which would ease our lives and simplify the everyday business tasks we’re going through by automating them.
Key Takeaways
However, after all this information, you might be wondering which workflow management software you should use. So here are the main takeaways for you to consider:
If you’re looking for software that can automate simple tasks such as getting a Slack notification when you receive an email from Mark (and Mark only!). Orif you’re looking for a tool which would help you manage your home automation projects(such as opening the blinds early in the morning), then IFTTT is the right choice for you.
It is free of charge, provides great options to be reviewed, and is extremely user-friendly for beginners in this sphere. However, if you’re aiming at easing your life at work by automating complex issues, then IFTTT would not be your right option.
For professional and corporate automation processes, such as storing survey results from a questionnaire into Sharepoint and forwarding the analysis to your business analysis team (or something even more complex), you’d probably want to consider Microsoft Flow, Tallyfy, and Zapier.
If you’re uncertain where to start but still need a workflow management tool, then we would highly recommend giving Tallyfy a try. It provides a free trial with NO-CREDIT CARD required. On top of that, it is cost-effective, easy-to-implement, and has a wide variety of integrations which you may use.
Give it a try start and dive deep into the world of automation.
Automation nowadays is not only preferable; it is vital. This is why we, at Tallyfy, are here to support you throughout this complex, yet replete with adventures, transition period.
Related Questions
What is Microsoft Power Automate used for?
Microsoft Power Automate is helping people be more productive by transforming time-consuming tasks into automated workflows. Think of it as an assistant that performs tasks — such as sending emails, copying files or gathering information — without you having to do it yourself. It can, for instance, automatically save email attachments to a folder, email your team when someone fills out a form, or copy data from one app you use on the job to another.
What is the function of Microsoft Power Automate?
The primary focus of Power Automate is to integrate various apps and services so that they work together seamlessly. It’s akin to building a bridge between programs that ordinarily do not communicate directly to each other. You can build simple workflows — or flows — that automatically respond to a specific event: things like receiving a push notification on your phone when you’re mentioned in a Teams chat, or adding new rows to a database whenever someone updates an Excel spreadsheet.
Is MS Power Automate free?
Power Automate is available in free and paid versions. The free plan allows you to test basic features and build simple personal flows. But most businesses will want paid plans (which start at around $15 per user a month) to get more advanced features, including robotic process automation and A.I. tools. Some individuals could already have the service as part of their Microsoft 365 subscription, but should verify their license’s particulars.
Is Microsoft Power Automate worth it?
Power Automate can be a very worthwhile investment for organizations who work with mundane action and activities. Users usually save 2-4 hours a week by automating some of their routine tasks. But it takes time to get used to and to get everything set up. The true value is in finding the right processes to automate and a person to keep up the flows over the long term.
What is the most common use of Power Automate?
The #1 use case for Power Automate is automating email and sending email notifications. The includes: Personally writing follow-ups based on your messages, automatically forwarding your most important mails to the app, turning emails into to-dos, or using detailed responses speeds. Many people also use it to synchronize data across Microsoft apps — SharePoint, Teams, Excel — to help ensure data is consistent across multiple platforms.
How long does it take to learn Power Automate?
Basic Power Automate skillset can be learned by most of the users in 1-2 weeks after regular use. Simple flows like automated emails or messages only take a couple of hours to get the hang of. But creating complex flows with lot of conditions, and different shape might certainly take 2-3 months by practicing, and playing around.
Can Power Automate replace human workers?
Power Automate is not about replacing humans, but helping them work smarter. It deals in repetitive, rule-based tasks, so that people can work on other kinds of tasks — work that involves creativity, judgment, people. Consider it a piece of the software that strips drudgery out of your day, to make room for something more interesting.
What’s the difference between Power Automate and traditional automation tools?
Whereas traditional automation tools require coding expertise, Power Automate utilizes a visual, drag-and-drop experience that’s significantly more approachable. It’s designed for Microsoft’s ecosystem, meaning it’s dead easy to automate tasks between a number of Microsoft applications. However, it’s not as flexible as some coding-based automation tools for extremely complex or non-standard processes.
Can Power Automate work with non-Microsoft apps?
Yes, Power Automate can integrate with 100s of non-MS products (such as Gmail, Dropbox, Twitter, Salesforce etc.) These use cases (referred to as connectors) enable you to write workflows that go beyond the limitations of any single platform. However, certain advanced capabilities might be exclusive to Microsoft’s own apps and services.
What are the limitations of Power Automate?
There are some limitations with Power Automate that you should know. There are restrictions on how many actions a flow can execute per day, how often actions can run, and how complex an individual flow can be. And some users may find that very complex workflows are difficult to diagnose when something goes wrong. It works best for simple, predictable processes, rather than those that require lots of human judgment.